Bubble Chart
- Overview
- Chart building
- Single-Series bubble chart categorized vertically
- Single-Series bubble chart categorized horizontally
- Single-Series bubble chart scatter plot
- Multi-Series bubble chart
- Multi-Series bubble chart grouped by series
- Multi-Series bubble chart scatter plot
- Controlling Bubbles size
- Axes management
- Using styles
- Working with data labels and tooltips
- Using markers
- Working with colors and color palettes
- Working with hatch fills and hatch palettes
Overview
A Bubble chart is a variation of a Scatter chart in which the data points are replaced with bubbles. A Bubble chart can be used instead of a Scatter chart if your data has three data series, each of which contains a set of values. In AnyChart Bubble chart can be plotted not only on the scatter plot, but on categorized plot as well.
Bubble charts are often used to present financial data. Use a Bubble chart when you want specific values to be more visually represented in your chart by different bubble sizes.
Bubble charts are popular tools for identifying and illustrating industry clusters. Essentially, these charts allow four different variables to be plotted within the same graph, making it easy to assess relative economic performance. Because they allow visual comparisons of well-understood measures, bubble charts are often used for pinpointing priority industries that should receive attention from a state economic development agency.
Chart building
Depending on data model and the visualization purpose the bar chart may contain single series or multi series. As bubble chart need 3 values to show bubbles - you need to pass this data to chart:
When using Bubble chart on a scatter plot:
When using Bubble chart on a categorized plot:
Single-Series Bubble Chart - Categorized Vertically
Let's see single series bubble chart created using the sample data - ACME Corp. sales data for the three different products, we will compare a number of units sold and profit using a bubble chart:
| Product | Units | Profit |
|---|---|---|
| Product A | 637 | $6 |
| Product B | 72 | $14 |
| Product C | 48 | $10 |
Now we need to convert this data table into XML, this format will be accepted by AnyChart. In terms of AnyChart data model we have one series of data (Sales) with categories that hold Product names. Each point in series represents product, units sold and a profit amount. Converted XML Data looks like:
As you can see, we've created one <series> node, specified its type="Bubble", added several <point> nodes and set name attribute that defines bar category and y attribute that defines bar value.
Here it is - AnyChart can now visualize your data. Look at the chart sample below and click on on it to see Live Flash Chart preview and full configured XML.
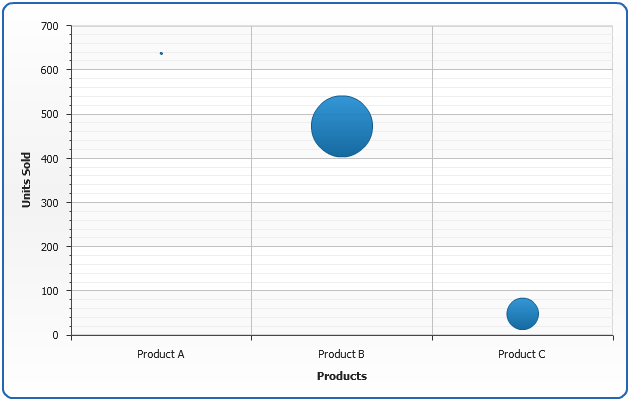
Single-Series Bubble Chart - Categorized Horizontally
If you want to use long names of the products - you may consider building a horizontally oriented bubble chart. To do this you need to set plot_type attribute of chart node to "CategorizedHorizontal":
Here it is, we've added a couple of products with long names to the data set and switched an orientation:
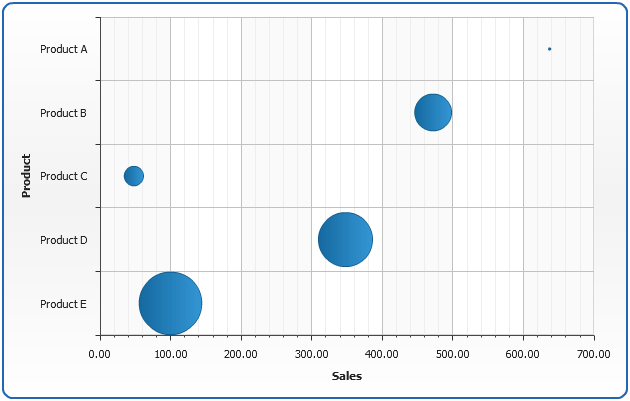
Single-Series bubble chart scatter plot
The sample of bubble chart in scatter plot can be found in Scatter Charts Tutorial.
Multi-series bubble chart
To compare two or more data rows you have to use multi-series bar charts as it shown in the sample below.
Let's compare year 2003 sales to year 2004 product sales:
| Year | Year 2003 Sales | Year 2004 Sales | ||
|---|---|---|---|---|
| Product | Units | Profit | Units | Profit |
| Product A | 637 | $6 | 630 | $12 |
| Product B | 72 | $14 | 32 | $10 |
| Product C | 48 | $10 | 48 | $20 |
As we do in single-series bubble sample above we need to convert this table into XML, the only difference between these two samples is the fact that now we have two series of data - one series for each year, and we give proper names to each series:
As we now have multi-series chart we don't want to set type for each series individually (there can be much more than two series in multi-series chart), so we add <data_plot_settings default_series_type="Bubble"/> node to <chart>. Now all series in chart will be of Bubble type by default.
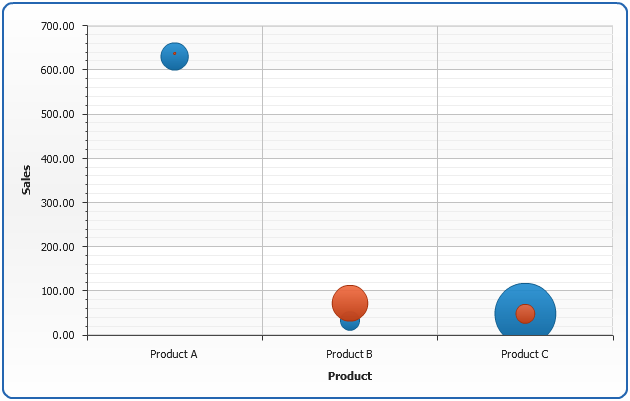
Multi-Series Bubble Chart grouped by series
Sometimes it is useful to visualize comparison in a different way - group bars be series. In our sample it means that we want to compare sales in each year. You don't have to reformat your data to do this - all you need to do is to switch plot_type attribute to "CategorizedBySeriesVertical". Look at the resulting chart below:
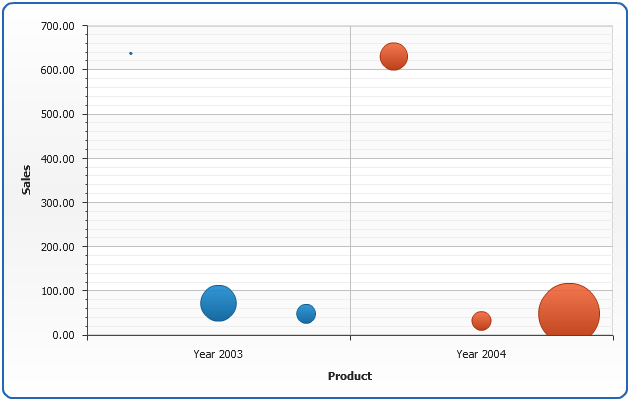
Multi-Series bubble chart scatter plot
The sample of bubble chart in scatter plot can be found in Scatter Charts Tutorial.
Controlling Bubbles size
Bubbles minimum and maximum size
Bubbles minimum and maximum size can be controlled using maximum_bubble_size and minimum_bubble_size attributes of <bubble_series> node. Both of them can be set in percents of a lesser dataplot side (this can be width or height) and in pixels:
When you set maximum_bubble_size="20%" - AnyChart will make diameters of bubble(s) with a biggest size equal to 20% the lesser of two: width or the height of data plot.
Here is the sample when bubbles are size in percents, as specified above:
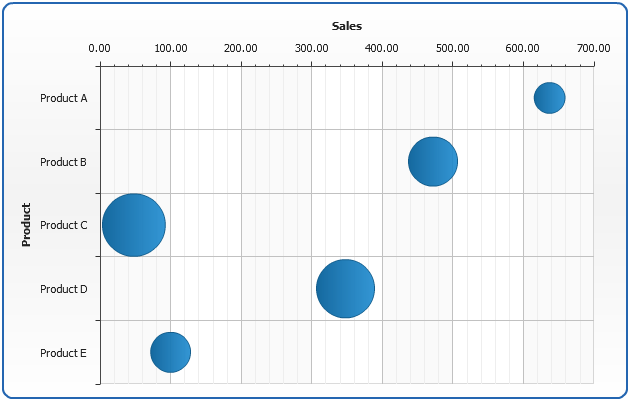
And in this sample when bubbles are sized in pixels:
Note again, that setting size in pixels may lead to the nasty results when chart is resized.
Size multiplier
Size multiplier parameter allows you to control the size of the bubbles in other way: define the coefficient of bubble sizing. Each bubble will be drawn on the plot with and its actual diameter will be bubble_size_multiplier multiplied by size.
bubble_size_multiplier can be set in pixels or in percents. Here is a sample setting to 10 pixels:
Sample dashboard with bubble_size_multiplier set to 4:
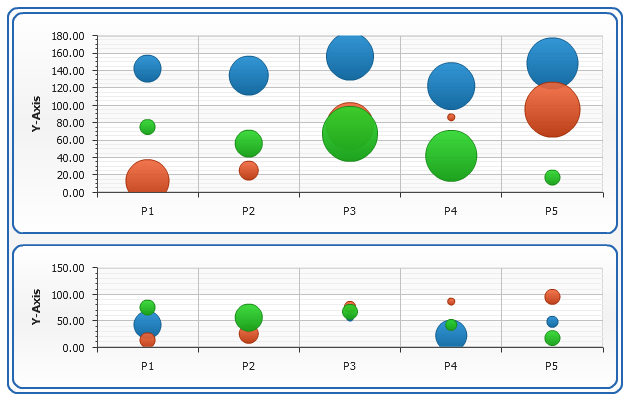
In the sample above bubbles can be compared in different plots because the multiplier is set to the same pixel value in both charts.
Here is a sample setting to 1%:
Sample dashboard with the same data and layout as above, but bubble_size_multiplier set to 1%, as you see - you can't compare bubbles in the charts with different width/height:
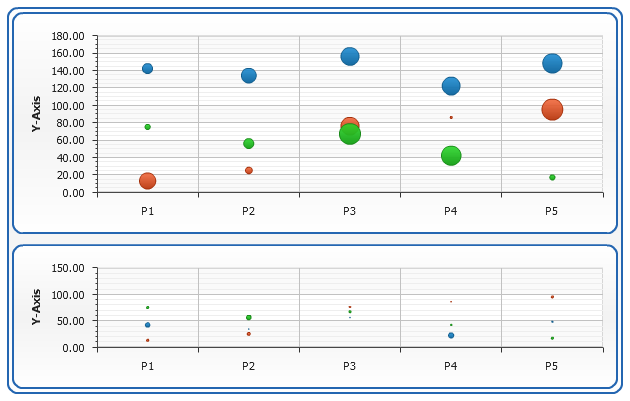
Note: if bubble_size_multiplier is used - maximum_bubble_size and minimum_bubble_size are ignored.
Axes management
In AnyChart axis is an object that allows you to configure chart grid, axis line along with tick marks and labels, axis scale and settings and many more. All axis features are described in Working with Axes tutorial, in this section we will quickly demonstrate how axis position can be adjusted, how axis scale can be inverted and how minimum and maximum values can be controlled.
Preventing bubbles overlapping
One special axes function that may be useful wen creating bubble chart is scale mode. If you set scaled mode to "SortedOverlay" - the bigger bubbles will always be displayed under the smaller bubbles and chart may become more readable.
On the sample below we will display two multiseries bubble charts - one will use normal scale mode and another - "SortedOverlay", and both will be using the same data.
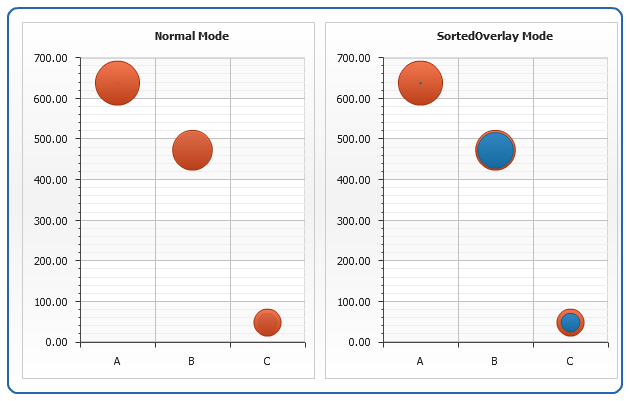
Positioning
With AnyChart you can place axes to any side if the chart, all you need to do is to adjust position attribute of <y_axis> or <x_axis> nodes.
Positioning depends on plot type and inversion of axes, you will find list of all possible positioning and inversion settings in Axes Positioning and Inverting Templates.
And here is the demonstration of this feature on the Single-series sample:
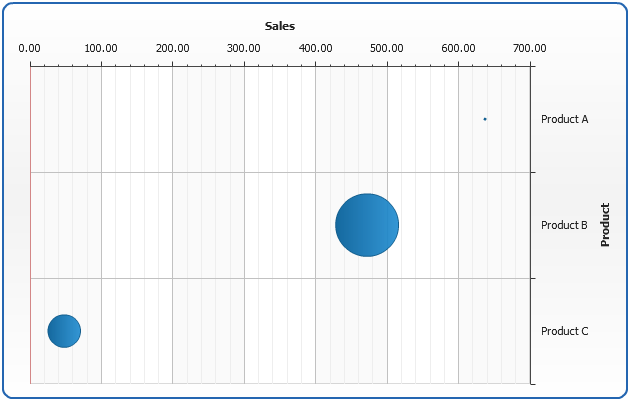
Inversion
AnyChart allows to invert any axis: Y, X or any extra axis. Inversion is controlled by axis <scale>:
And here is the demonstration of Y Axis inversion on the Single-series sample:
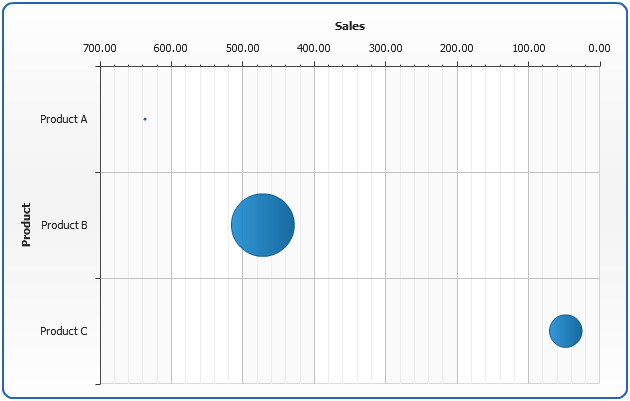
Minimum and Maximum values control
By default AnyChart calculates axis minimum and maximum automatically, you can see this on the scale inversion chart sample above: minimal value on the Y Axis is 0, and maximum is 700. You can control these values by setting maximum and minimum attributes of <scale> node:
And here is the demonstration of maximum and minimum values on the Single-series sample:
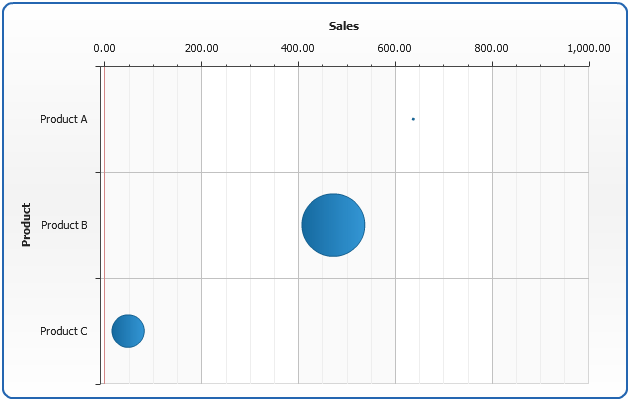
Using styles
In this section we will describe main parts of bubble chart style and demonstrate how style can be created and applied. Also you will see list of predefined styles.
The main idea of styles is to segregate visualization and data definition. Visual appearance of bubbles is defined using certain styles and then you just apply the style to the certain data elements. Style can be applied to data series, data category or single bubble.
Bubble chart style is configured in <bubble_style> and <bubble_series> nodes.
Also, styles are used to make charts interactive, you can define how elements will be displayed by default, when selected, when user moves cursor over an element, etc. More information about these features can be found in Interactivity tutorial.
Simple style
Now, let's look how to create a simple style and apply it to the chart. As we've already said style consists of several elements, here is an XML structure:
Using such settings we've created a style that defines bubbles of Gold color, rather thick border, hatch filled with DiagonalBrick and a couple of effects. Also, we've defined that when user will move cursor over an element it will be highlighted with a DarkRed thick border and hatch fill colored DarkRed too.
Now we will take a sample single-series chart described above, define style in XML and apply it to all chart elements, using <bubble_series style="style1"/>
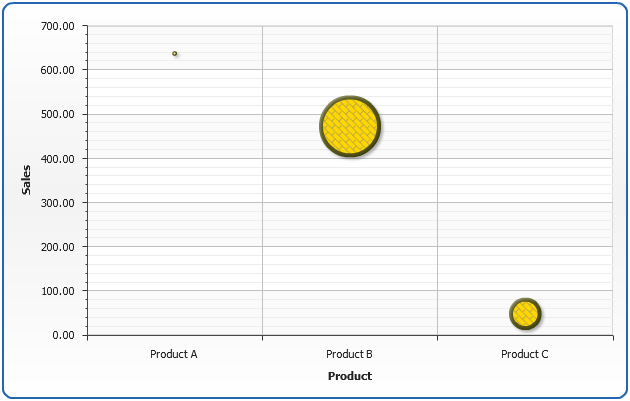
Application of different styles to chart elements
Now we will demonstrate how to apply different styles to different series and bubbles. To do it we will use multi-series sample that was demonstrated above and create two more styles: "style2" and "style3", both inherited from the "style1".
"style1" will be applied to "Year 2003 " series, "style2" will be applied to "Year 2004" series and "style3" will be applied to the bubble with a biggest size (Note - we will find highest value and set its style manually in this sample. But with AnyChart it is possible to do that automatically using Thresholds, read more about it in Thresholds tutorial).
So - the definitions of the styles are:
Style 1:
Style 2:
This style is inherited from "style1" and the only thing changed is a color of the fill: from "Gold" to "Rgb(180,180,255)". We've used styles inheritance to avoid duplication of the common settings.
Style 3:
This style is also inherited from "style1" and the new color of the fill is "Rgb(255,170,170)". And again we've used styles inheritance.
And, as a result here is an example of these styles usage:
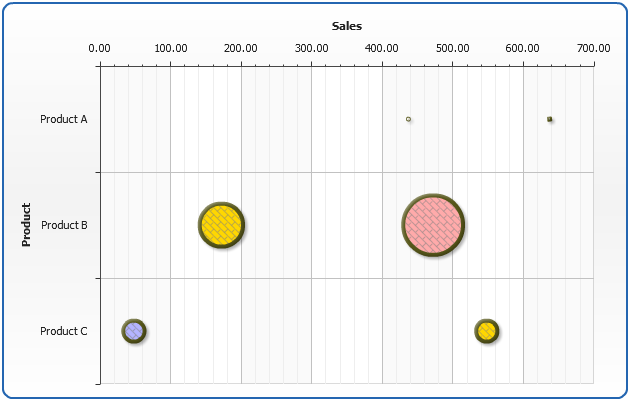
Predefined styles
There are several predefined styles that you can use and modify with help of styles inheritance (setting them as a parent styles for your styles). On the picture below you can see how these styles will change an appearance of the bubbles and their names: "Default", "Flat", "Transparent" and "Aqua".
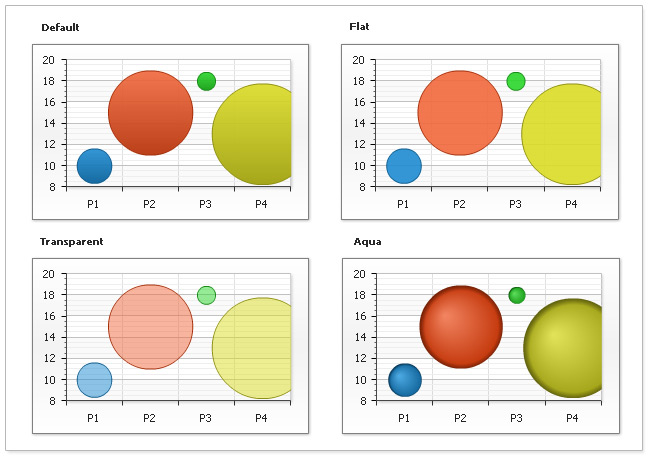
Note:
When you are inheriting from"Aqua" style you can change only the color, opacity, hatch-fill and effects of the bubble.
- You can read more about styles and their usage in Styles tutorial.
- Full reference of bubble chart style can be found in XML Reference, particularly <bubble_style> and <bubble_series> nodes.
- General things about tuning visual appearance, working with borders, colors, fills, etc. - can be found in Visual Appearance Section
Working with data labels and tooltips
In this section we will explain how to add and configure data labels and tooltips. Full explanation of formatting and tuning visual appearance for them can be found in Labels and tooltips.
If you want to configure data labels and tooltips for all series - you should do that in <label_settings> and <tooltip_settings> sub-nodes of <bar_series> node. You can tune their visual appearance, positioning and format. Let's do that in the following example: we will make data labels appear to the right of the bars, also, we will format labels so they show only the value corresponding to the bar and tooltip will show detailed description.
When formatting data labels text and tooltip we will use formatting keywords:
{%CategoryName} - to show product name,
{%YValue} - to show units,
{%SeriesName} - to show period (year),
{%BubbleSize} - to show Profit.
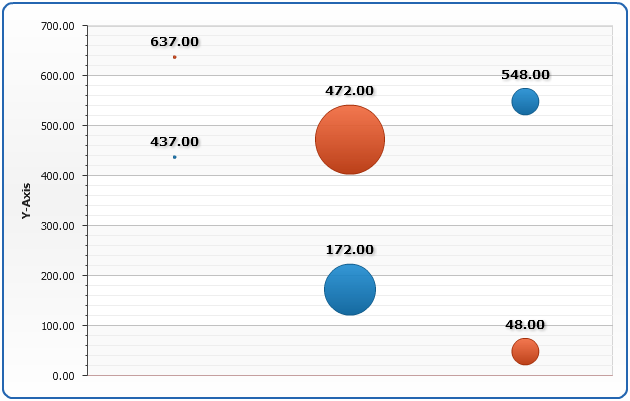
Related Help Topics:
- Learn more about labels and tooltips in Labels and tooltips
- Full Keywords reference and formatting guide:Labels and tooltips
- Full reference of data labels settings can be found in XML Reference, particularly <label_style> and <label_settings> nodes.
Using markers
Marker is an object with a specified shape, size, and color or an image used to mark and to identify chart elements. AnyChart allows to add markers to any data element including bubbles.
In the sample below we will take single-series data described above and mark the biggest bubble in series with a "Star5" of the "Gold" color.
To make marker visually appealing we will create a style, that will tell AnyChart to set marker size to 16 pixels in normal state, and make it bigger (22 pixels) when user moves cursor over an element.
Marker style "myMarker":
To apply marker to the certain we need to create <marker> sub-node in <point> and add
<marker enabled="True" style="myMarker"/>
And here is a result - the best product for ACME Corp. is Product B and we show this on the chart:
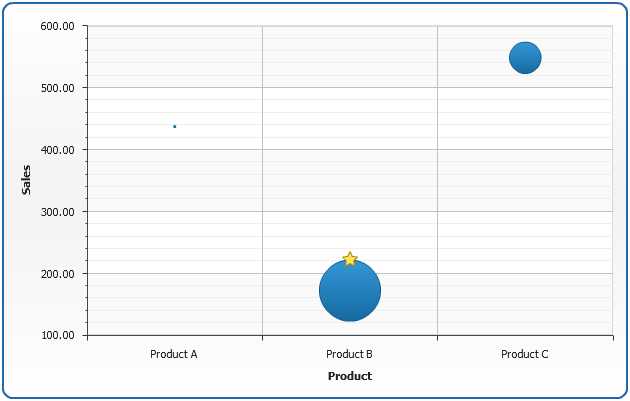
Related help topics:
- You can read more about working with markers in Markers tutorial.
- Full reference of marker style can be found in XML Reference, particularly <marker_style> node.
Working with colors and color palettes
AnyChart uses default color palette to colorize data elements of chart automatically even if you have not define special colors. But you can use your own palettes or palettes shipped with AnyChart. Also you can set and apply the color to exact data series or data point.
Setting colors to the elements
Let's demonstrate how to apply different colors to different data series. To apply the color to the exact series we need to set "color" attribute in the <series> node. In the sample below we have 5 series with sample data and we'll color each series to different color. Here is the sample:
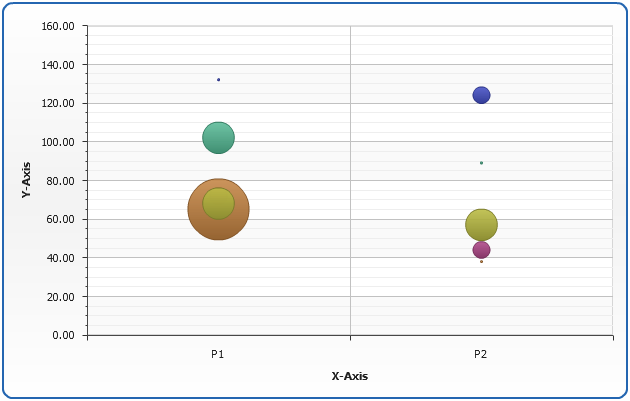
In the sample below we will see how we can colorize individual points. We have chart with one series and predefined color for all elements. We will set "Rgb(180,77,77)" color for minimum point and "Rgb(77,180,77)" for the maximum one. As you see it is very easy to do by setting "color" attribute for <point> node.
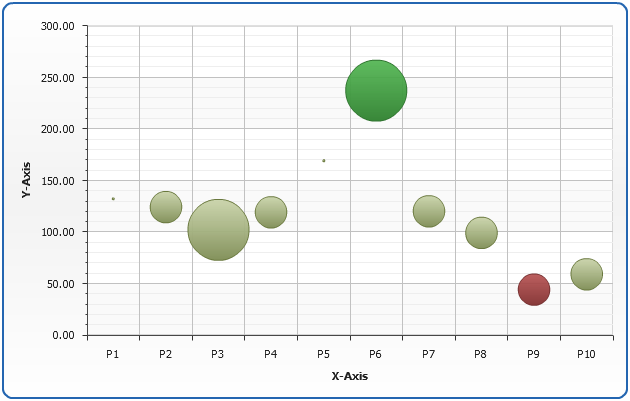
Important Note:
AnyChart takes care of visualization and users convenience seriously - that is why we have a number of ways to set colors, for example, instead of "Rgb(180,77,77)" you can set "HSV(?,?,?)" or "HTMLConstant" or "#HEXCode"- and the color will be the same. Depending on your system/site/application design you may need - and use - any of this color setting methods. But even this is not everything about colors in AnyChart: read more about setting colors below and in the following Help Sections:
- Different ways of setting colors of elements
- Advanced coloring techniques in Styles tutorial
Color palettes
AnyChart allows to apply color palettes to all series or to the exact series. In the first case each next series will take each next color from palette. If the number of the colors in palette is less than the number of series - palette will be looped. If you have only one series it will be colored by the first color in the palette. To apply palette to all series we have to set "palette" attribute in <data> node. Here it is:
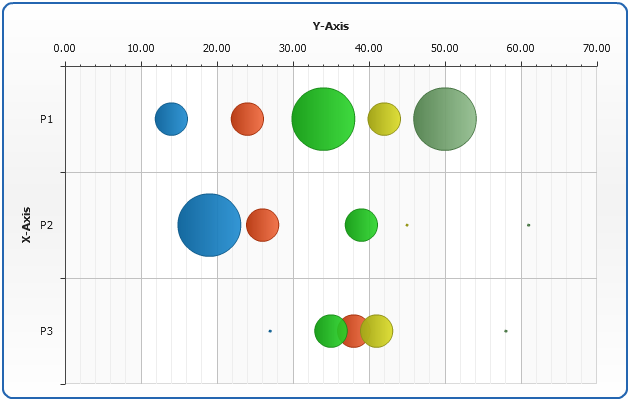
When you have one series only, sometimes it is useful to color each point in series. You can do it by setting color of each point individually or you can apply a palette. For sure the second method is easier and more useful. To apply palette to the exact series you should set "palette" attribute for exact <series> node.

In the samples above we have shown usage of predefined palettes only, but AnyChart allows to create your own custom palettes. To learn more about it read Palettes tutorial.
Working with hatch fills and hatch palettes
AnyChart technology allows printing of charts. Some color printers print colors unpredictable and very often it is hard to identify similar colors. Also it is impossible to identify colors on prints of b/w (monochrome) printers. AnyChart has very useful feature - hatch fills, ideal for differentiating elements for black and white display or for those who are color blind. Hatch fill is fully-independent structure, it doesn't rely on color fill and it has own settings and palettes. To see whole range of available hatch types see Hatch tutorial.
Setting hatch fills to the elements
To demonstrate hatch fill feature we've prepared the following sample. As you see it is completely monochrome. We have chart with 5 series with 3 data points in each. For every series we've applied different hatch fills by setting "hatch_type" attribute for <series> node. Also we've changed hatch type for last element in 5th series by setting "hatch_type" attribute for <point> node.
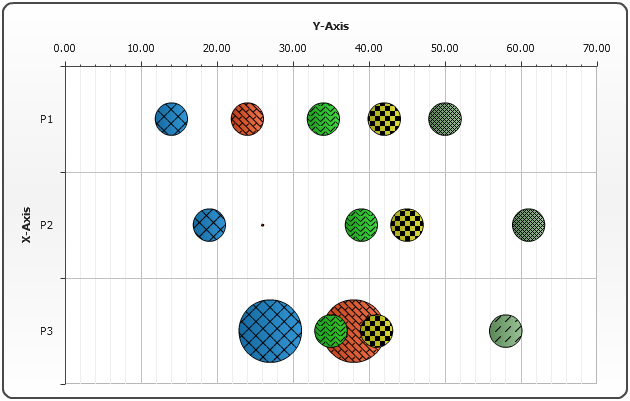
Hatch palettes
When you have a lot of points or series it is very useful to use hatch palettes. Methods of working with hatch palette is very similar to color palette. You can apply hatch palette to all series or to exact series. In the first case each next series will take each next hatch type from palette. If the number of hatch types in palette is less than number of series - palette will be looped. If you have only one series each point will take the first hatch type from the palette. To apply palette to all series we have to set "hatch_palette" attribute in <data> node. Here it is:
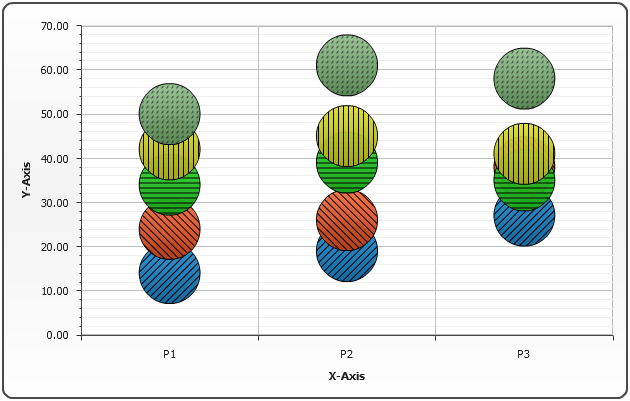
When you have one series only you can can apply hatch palette to this series. To do it you should set "hatch_palette" attribute for <series> node. See the sample below:
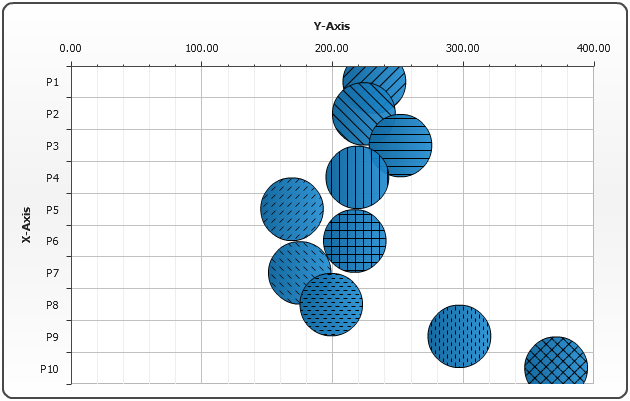
In the samples above we have shown usage of predefined hatch palettes only, but AnyChart allows to create your own custom hatch palettes. To learn more about it read Hatch and hatch palettes .
