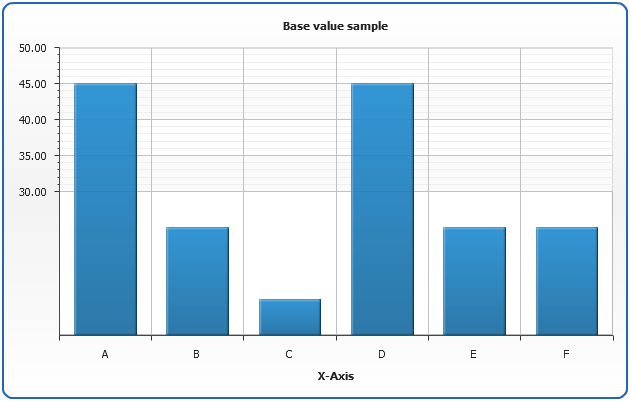Axes Scales
- Overview
- Scale type
- Scale mode
- Minimum and Maximum scale values
- Minor and Major interval
- Minimum and Maximum offsets
- Scale Auto Calculation Modes
- Always Show Zero in Auto Calculation Mode
- Inverted scale
- Crossing value
- Base value
Overview
Axis scale allows you to control such features as minimum and maximum scale values, offsets, scale inversion, intervals, scale type and so on for a single axis. To learn how to create additional axes - Additional axes. To know how axes display can be changed - please see: Axes Basics tutorial.
In this section we will explain axis scale options, which are almost the same for all axes.
If you want to control any of scale settings - you should do that in <scale> sub-node of certain axis node.
Scale type
There are two types of scale in AnyChart: "Linear" and "Logarithmic". To set scale type specify it in type attribute of <scale> node.
Note: working with extra axes is explained in Extra Axes Tutorial
Linear scale
Linear scale type is a default type, values for this scale should be numbers and scale intervals will be evenly distributed along the axis. This type of scale is used when values fall within one reasonable range.
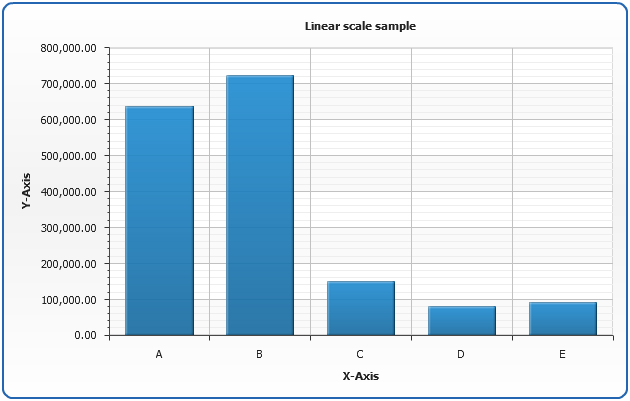
Logarithmic scale
A logarithmic scale is a scale of measurement that uses the logarithm of a physical quantity instead of the quantity itself. Presentation of data on a logarithmic scale can be helpful when the data covers a large range of values the logarithm reduces this to a more manageable range. You can set any positive number as a logarithm base using log_base attribute.
In the sample below A = 637.166, B = 721.630, and C=1.000, D=78, E = 90
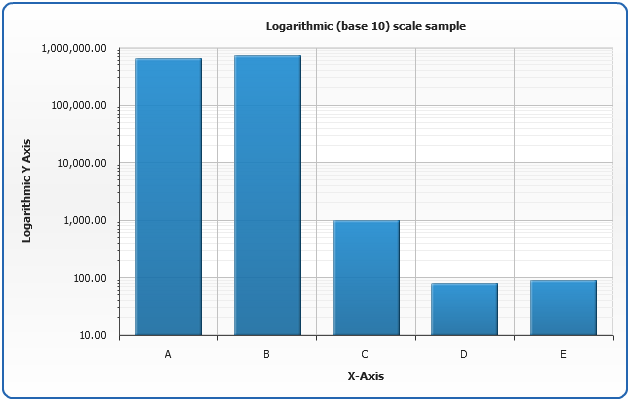
Scale mode
Scale mode defines some additional behavior of an axes. In the table below all modes are listed and their applicability to different chart types:
| Scale mode | Charts |
|---|---|
| Normal | Default for all |
| Stacked | All ordinal types (Bar, Line, Area, etc.) |
| PercentStacked | All ordinal types (Bar, Line, Area, etc.) |
| Overlay | Bar |
| SortedOverlay | Bar, Bubble |
To change scale mode you need to set "mode" attribute:
Stacked and Percent Stacked Modes
In the sample below stacked and percent stacked scales are demonstrated on the same data sets:
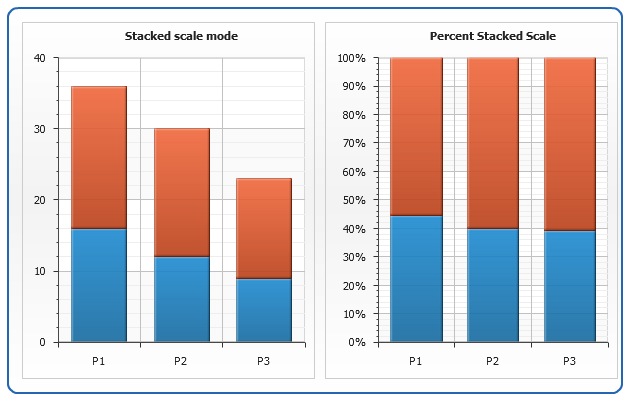
Overlay mode
Overlay mode is intended to show bars one over another:
With 2D Bars this mode is useful when you know that some series values are higher that other series values, and you want to make all bars visible. SortedOverlay mode will sort series and display lower values in front of higher values. On the sample below data set from the example above is used and all bars are visible:
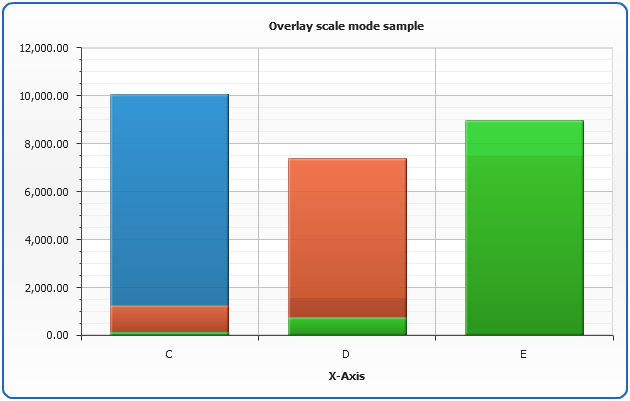
Sorted Overlay mode
Sorted Overlay mode is intended to sort bars and show them one over another:
With 2D Bars this mode is useful when you know that some series values are higher that other series values, or when you want to highlight bigger values only. Note: it may look like stacked, but it is not stacked.
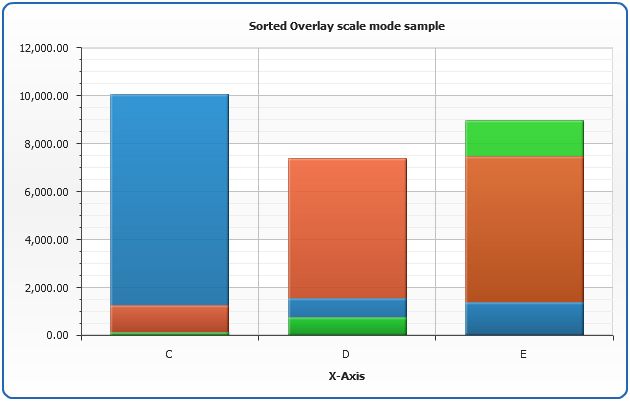
With Bubble chart this mode is useful when you want to be sure that all bubbles are visible.
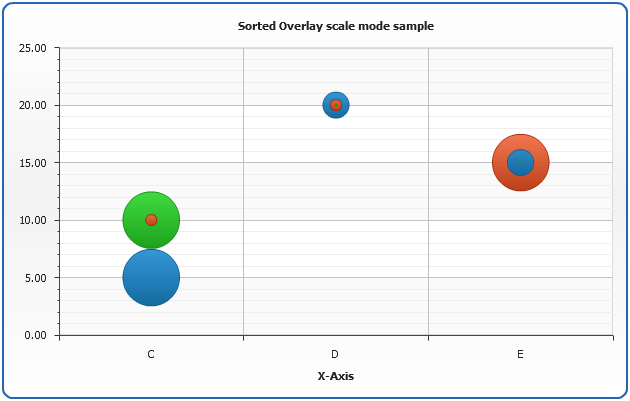
Minimum and Maximum scale values
For any axis scale you can set maximum and/or minimum values, which are calculated automatically by default.
Not that if will set maximum value lesser than chart elements values, or minimum bigger than them - these elements will be cut, and you will see only a part of them or will not see them at all.
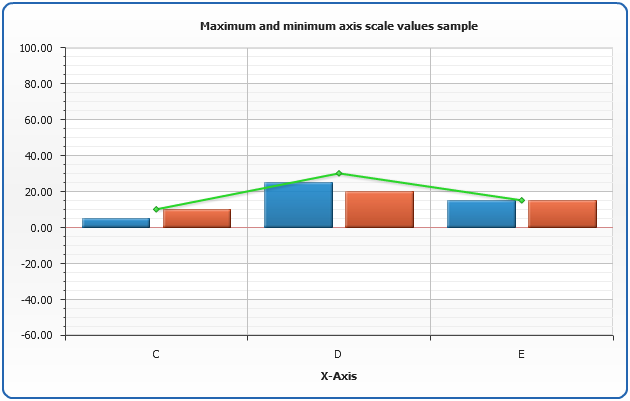
Major and minor intervals
For any axis scale you can set major and minor intervals, which are calculated automatically by default. Major and minor intervals are axis steps, which define where axis labels (major interval), axis ticks (major and minor, correspondingly) and major and minor grids are displayed.
In the sample below you can see how interval settings affects grids, ticks and labels.
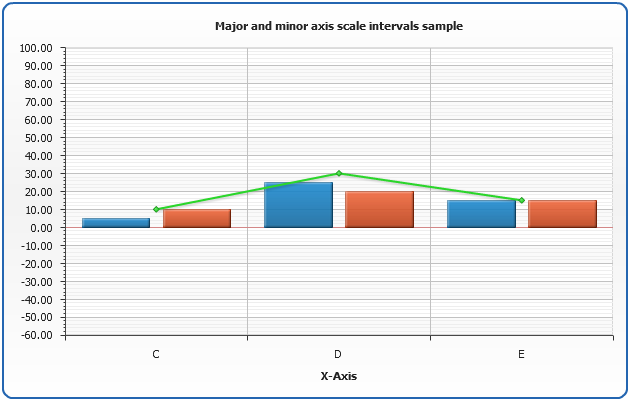
Scale Auto Calculation Modes
If you don't configure steps manually, AnyChart engines steps automatically. There is two step autocalculation modes: "Basic" (default) and "Smart", which are set using auto_calculation_mode attribute of scale node.
Smart mode takes in account the number of decimal digits and allows to avoid situations, when duplicate items appear on axis scale.
Sample below shows how setting auto calculation mode alters scale:
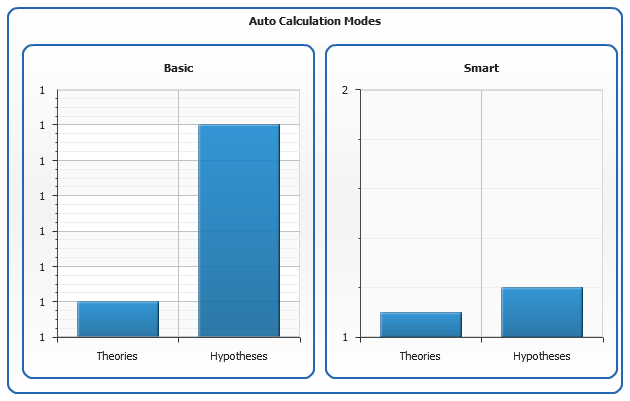
Note, that if there is no need to alter the scale (settings for decimal digits are proper) both modes give the same result:
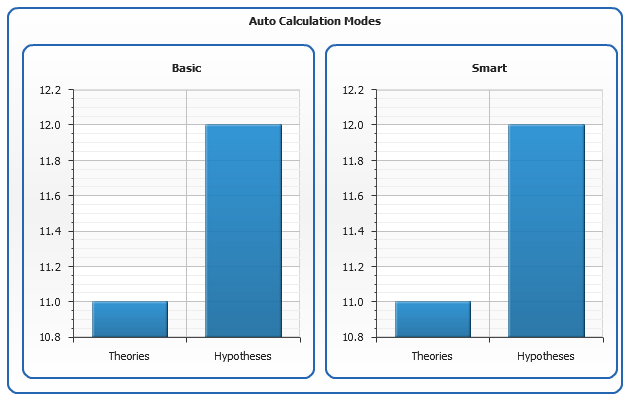
Caution: smart calculation mode doesn't help if you use values scaling.
Always Show Zero in Auto Calculation Mode
When scale limits are calculated automatically you may want to enable always_show_zero attribute of the <scale> node, which changes the way limits are calculated: without this attribute engine may move the minimum to some non-zero value to highlight the difference between item. Default value for this attribute is "False".
See sample below, two charts contain the same data: two columns with values 100 and 101, in both cases scale is calculated automatically, but in the first user can see the difference better and in the second case it is easier to compare values.
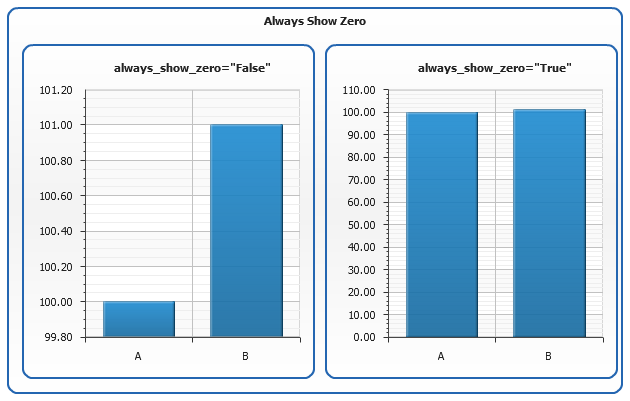
Maximum and minimum offsets
For any axis scale you can set minimum and maximum offsets. Maximum and minimum offsets are the spacing between maximum or minimum axis scale values and they are set as a ratio to the maximum and minimum scale values.
In the sample below you can see how offsets settings affects chart, the chart to the left has minimum and maximum offsets set to 0.5, the chart to the right has all the same settings, but offsets are not set. Note that offsets are ignored when maximum or minimum scale values are specified.
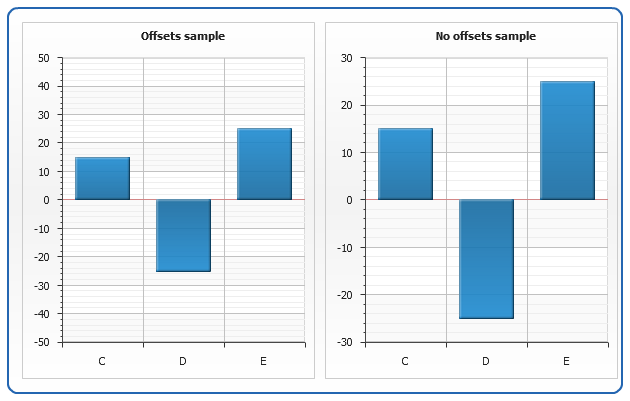
Inverted scale
If you want to display scale in an inverted mode, to display bigger values to the bottom of the chart - you need to set "inverted" attribute to "true"
Sample inverted scale chart:
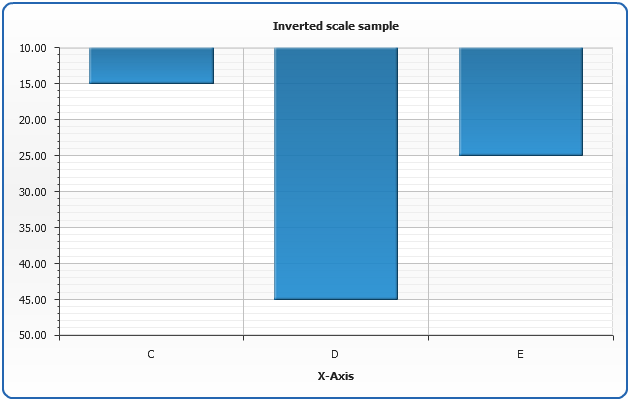
Crossing axis value
If you want to display axis in the center of the chart you need to set "crossing" value. This value should be in the range of perpendicular axis.
Sample with crossing value set to 3:
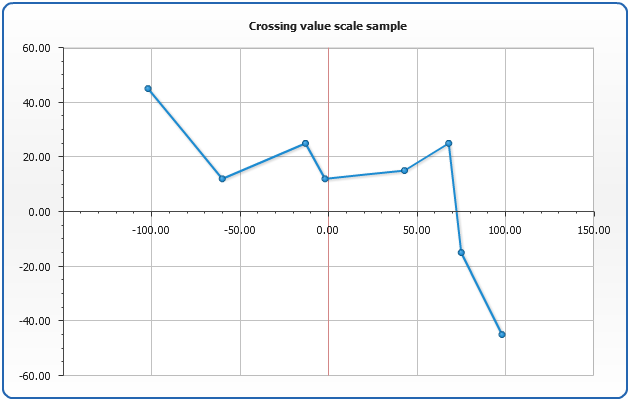
Base axis scale value
Base scale is a value where ticks, grids and labels are starting to show. Setting base value is useful when you want to ignore some part of scale range, but do not want to ignore it using minimum value attribute.
Sample with base value set to 30: