01 | { |
02 | utils: { |
03 | fullScreenButton: { |
04 | enabled: true |
05 | } |
06 | } |
07 | } |
AnyChart Stock supports an ability to view charts in Full Screen Mode. This feature is very useful to view chart details or for presentations. You must have version 9.0.28.0 or later of Flash Player installed to use full-screen mode and 9.0.115.0 or later for hardware-scaled full-screen mode.
End-user security was taken in consideration by Adobe Flash Player developers in the implementation of this feature, and developers need to understand the following end-user, security-related restrictions and design content accordingly. These restrictions come from the nature and design of Flash Player and AnyChart component can not overcome them.
These restrictions apply to the Flash plug-in and ActiveX control but not to the Flash stand-alone player or Flash projectors.
Since Flash Player version 11.3.300.271, launching full screen mode via context menu doesn't work,
this bug has been reported to Adobe: https://bugbase.adobe.com/index.cfm?event=bug&id=3310959, but its status is still "Deferred" (as of January 2013). If you'd like to have this option be functional again we encourage you to vote for the solution in Adobe Bugtracker.
We are keeping the information about this feature intact in case anyone uses older versions of Flash Player, for everyone who keeps Flash Player up to date AnyStock version 1.8.0 and later offers Full Screen Button option.
Full screen mode can be (see note above) activated from context menu. When user clicks on the chart with the right button, context menu appears. One of the items in context menu is "Show fullscreen...".
Illustration below shows the default context menu with fullscreen item highlighted:
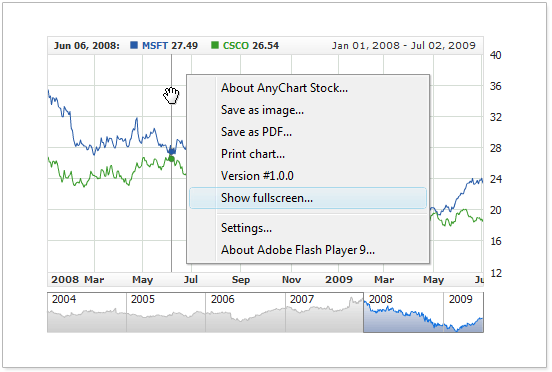
Full screen mode can be activated using full screen button, you have to enable it explictly as shown below:
Here is a sample chart with full screen button enabled, you can see it in range selector panel, next to "MAX" button:

Button Placement
There are two options for the placement: "Absolute" and "StickToPresetsPanel", the mode is set by position subnode:
In case of "StickToPresetsPanel" mode button is placed in Range Selector Presets Panel and you have to enable this panel to see the button, in case of "Absolute" mode you can decide where you want to see a button using anchors and offsets:
Button Visualization
You can choose colors for the button in different states:
When chart switches into Fullscreen mode it resizes to the maximum size available on users PC. So, from the small chart sized, for example, 400x300 px on the page, user can see big chat sized, for example, 1680x1050 px.
Developer can define the mode of chart resizing. Sample XML below shows where resizing mode is configured:
As you can see resizing_mode attribute in <full_screen_mode> node sets the resizing mode.
resizing_mode can have the following values Recalculate, Stretch or Fit. These modes are described below.
In Recalculate mode chart uses all available place in fullscreen mode - plotting area recalculates its size, and text and all other elements remain the same size. This mode is useful when you have a lot of series and indicators on the chart and want to take a closer look at them.
Click on the image below to see how chart changes when it is switched into fullscreen mode in Recalculate mode and screen size 1680x1050:
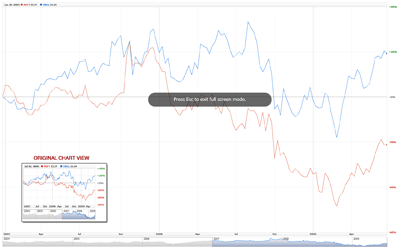
Sample XML to enable Recalculate mode:
Live sample of chart in Recalculate mode. As soon as chart is displayed click the right mouse button and select "Show Full screen...":

In Stretch mode chart stretches over the screen and most of the elements, such as text, lines and other elements are scaled and chart in fullscreen mode looks almost like in original size, but stretched to the fullscreen.
Click on the picture below to see how chart changes in Stretch mode and screen sized 1680x1050:

Sample XML to enable Stretch mode:
Live sample of the chart in Stretch mode. As soon as chart is displayed click the right mouse button and select "Full screen...":

In Fit mode chart resizes taking an account the screen dimensions and chart proportions remain unchanged, so if, for example, chart was square on the page - it will be square in fullscreen as well. This mode is set by default.
Click on the picture below to see how chart changes in Fit mode and screen sized 1680x1050:
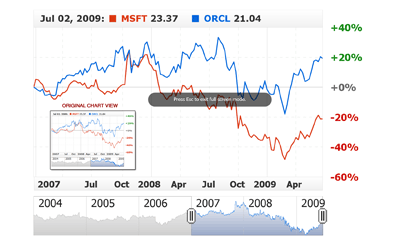
Sample XML to set Fit mode:
Live sample of Fit mode. As soon as chart is displayed click the right mouse button and select "Full screen...":
