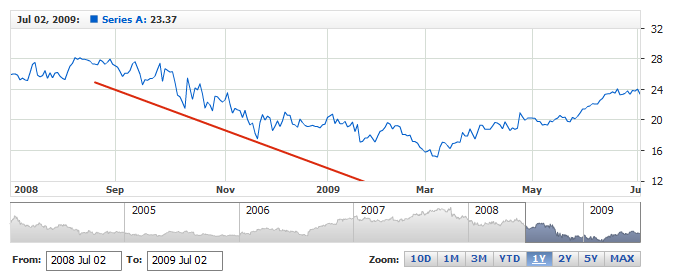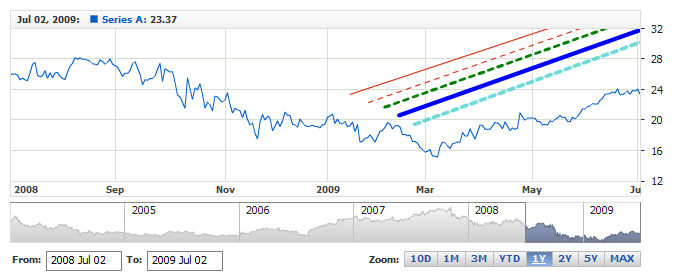Ray Annotation
Overview
Ray annotation allows to add a ray to the chart, as any other annotation it can
be drawn by user or added to the chart via XML or JSON settings. In this article you can learn how
to add a ray via XML or JSON settings and what visual settings can be done.
To learn about basic settings, that can be done with an annotation please
refer to: Drawing Tools and Annotations: General Settings.

Adding annotation via settings
To add a Ray annotation to a chart you need to, as with any other annotation, add an annotation node, assign
the id, set "Ray" type and specify the chart id using chart attribute.
In ray_annotation node you need specify value and time anchors, which define start point a Ray, and the second
point, which defines ray direction.
All this you can see in the basic XML/JSON snippet below:
01 |
<?xml version="1.0" encoding="UTF-8"?> |
02 |
<stock xmlns="http://anychart.com/products/stock/schemas/1.9.0/schema.xsd"> |
05 | id: "idRayAnnotation1", |
Live sample below shows a chart with this sample basic Ray annotation:
Live Sample: Adding Ray Annotation

Visual settings
You have a total control over the look of the Ray, to define visual settings you
need to add settings node and then use line node to set how it
should look like. Sample XML/JSON snippet below shows this.
If you click on line node in the snippet, XML or JSON reference
will be opened and you will be able to browse all possible settings, including the look of the line in
different states.
01 |
<?xml version="1.0" encoding="UTF-8"?> |
02 |
<stock xmlns="http://anychart.com/products/stock/schemas/1.9.0/schema.xsd"> |
Live sample below contains several Ray annotations colored and configured in a different way:
Live Sample: Ray Annotation - Visual Settings