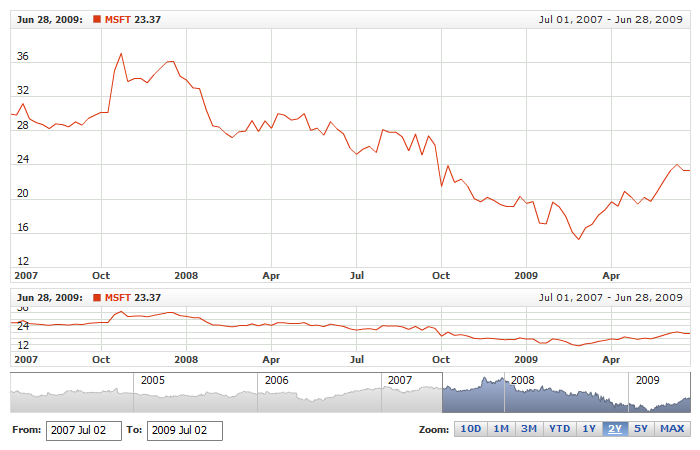01 | { |
02 | settings: { |
03 | outsideMargin: { |
04 | left: 50, |
05 | top: 50, |
06 | right: 50, |
07 | bottom: 50 |
08 | } |
09 | } |
10 | } |
This section describes the options and settings for chart layout, alignment and dimensions.
Outside margins define the space between the plotting area and the border od the Flash movie. These margins are set in pixels; they remain permanent until explicitly changed.
The space defined by the outside margins is colored in Flash movie background settings, defined using JavaScript API or HTML embed code.
Here is a sample XML for defining outside margins:
The live sample below shows a chart with all outside margins set to 50 pixels. To make the margins visible, the background is made pink, and all the white space around it shows the outside margins. Also note the value axis labels - they are placed on the uncolored place, to avoid such situations please use inside margins.

Inside margins define the space required for elements around a chart, such as Custom Labels or Axes Labels.
Here is a sample XML for defining inside margins:
This live sample shows that the chart background takes almost the entire space of the movie, while the chart itself is squeezed. Note the value axis labels - they are now placed on the colored background:

For each chart you can set top and bottom paddings. These paddings can be useful when you define custom labels.
Here is a sample XML for setting paddings:
The live sample below demonstrates the settings given above:
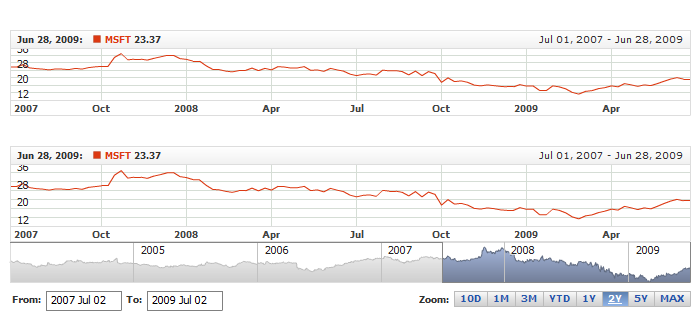
AnyChart Stock is capable of showing several charts with the same argument one above the other. By default, if several charts are shown - they all have the same height, but you can change this.
You can't set the height for each chart explicitly, for all the charts occupy the space dynamically, with reference to margins, paddings and scroller height.
The height of each chart is defined by the height attribute of <chart> node; for example, <chart height="5">, where height is weight number of its height related to another charts. The ratio between the charts' heights remains unchanged no matter how the size of the embedded movie varies.
Here is a sample XML for defining chart heights:
The live sample below shows two charts: the first one has the height property set to 100, and the second one - to 30; as the result, the second chart takes less space: